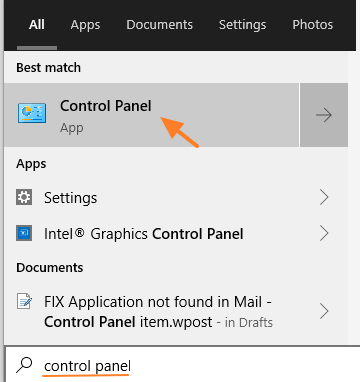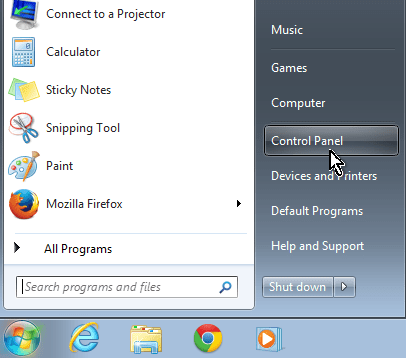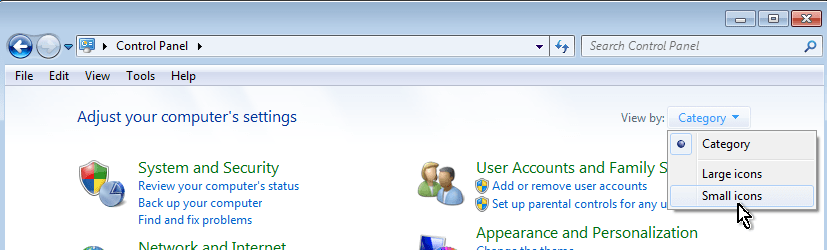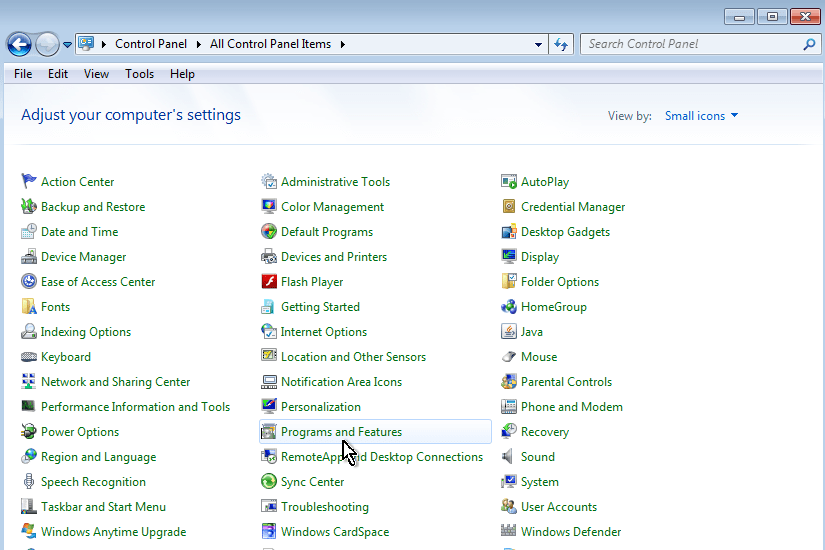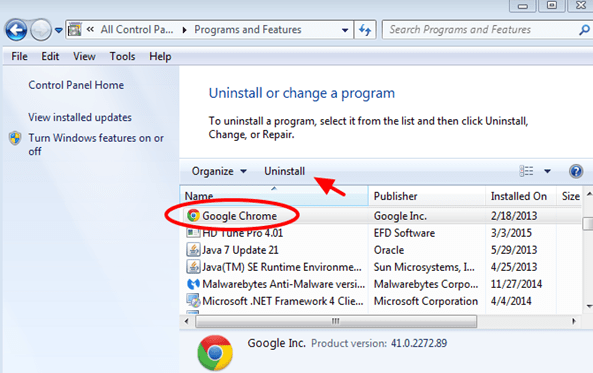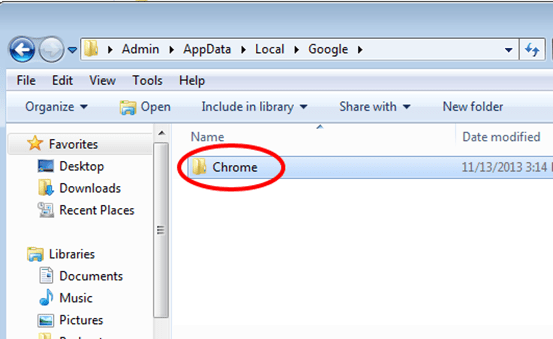How to Uninstall Google Chrome completely from your computer • Repair Windows™
Several Malware programs can harm Google Chrome by installing malicious extensions inside your browser. In this case Google Chrome can't open properly or run into performance issues and crashes. In these cases the first option you have is to manage and remove all unwanted extensions and settings. But sometimes this is not enough and the only way to get your favorite browser back to normal is to completely uninstall Chrome from your computer and then to re-install it again.
Suggestion: Before proceeding to completely remove Google Chrome from your computer, you can try to force Chrome to create a new clean profile folder (User Data).
– To force Chrome to create a new empty profile folder:
1. Close Chrome.
2. Navigate to the below location (according your OS).If you use Windows 10, 8, 7 or Vista navigate to:
C:\Users\%Username%\AppData\Local\Google\Chrome\* e.g. If your username is "User1" then the Chrome profile folder "User Data" is stored folder at "C:\Users\User1\AppData\Local\Google\Chrome\User Data"
If you use Windows XP navigate to:
C:\Documents and Settings\\%Username%\Local Settings\Application Data\Google\Chrome\* e.g. 'If your username is "User1" then the Chrome profile folder "User Data" is stored at "C:\Documents and Settings\User1\Local Settings\Application Data\Google\Chrome\User Data"
3. Rename the "User Data" folder to "User DataBAK".
4. Launch Chrome and check if the problem persists.
How to completely remove Google Chrome browser (Program & Settings).
Step 1: Uninstall Google Chrome from Control Panel.
- Navigate to Windows Control Panel. In case you don't know how to do that, here is what you have to do:
-
- Windows 7, Vista & XP: Go to Start > Control Panel.
- Set the View By to Small icons. (On Windows XP: click Switch to Classic view on the left).
- Open Programs and Features (On Windows XP open Add or Remove Programs).
Step 2. Remove Google Chrome program folder.
1. Delete Chrome program folder from Program Files. To do that:
- Navigate to C:\Program Files\Google [or to 'C:\Program Files (x86)' if your own 64bit Windows]
- Delete the Chrome folder
Step 3. Remove Google Chrome Profile storage folder.
* Attention: Keep in mind that, by deleting your Chrome profile storage folder you delete all the stored data (Bookmarks, Settings, Extensions, History, etc.) . So prior deleting your Chrome profile, take a backup of your Chrome bookmarks[1] in case that you want to re-install Chrome again.
1. Rename or Delete* the Chrome Data (Profile settings, extensions, etc.). To do that:
If you use Windows 10, 8, 7 or Vista:
- Simultaneously press "Windows"
![image_thumb[9] image_thumb[9]](https://www.repairwin.com/wp-content/uploads/2017/10/image_thumb9_thumb.png) + "R" keys to open the RUN window.
+ "R" keys to open the RUN window. - In "RUN" window copy and paste the following command: %LOCALAPPDATA%\Google
- Press Enter
- Rename (e.g to "ChromeBAK") or Delete* the Chrome folder.
If you use Windows XP:
- Simultaneously press "Windows"
![image_thumb[9] image_thumb[9]](https://www.repairwin.com/wp-content/uploads/2017/10/image_thumb9_thumb.png) + "R" keys to open the RUN window.
+ "R" keys to open the RUN window. - In "RUN" window copy and paste the following command: %USERPROFILE%\Local Settings\Application Data\Google
- Press Enter
- Rename (e.g to "ChromeBAK") or Delete* the Chrome folder.
That's All folks! Now you can perform a fresh install of Chrome browser to your computer.
Did it work for you?
Please leave a comment in the comment section below or even better: like and share this blog post in the social networks to help spread the word about this solution.
References
- ^ backup of your Chrome bookmarks (www.repairwin.com)
References
- ^ backup of your Chrome bookmarks (www.repairwin.com)
title: How to Uninstall Google Chrome completely from your computer • Repair Windows™
summary: This guide contains step by step instructions on how to completely uninstall Google Chrome browser from your computer.
category: windows
keywords:
link: https://www.repairwin.com/how-to-uninstall-google-chrome-completely-from-your-computer/
-->